How Much I Should Pay If I Register The Domain Name Using Aws
How to Register a Domain Name with Amazon Road 53
HOW-TO GUIDE
Overview
In this tutorial you volition annals a new domain proper noun for your website. You will then connect that domain name through the Domain Name Organization (DNS) to a currentlyrunning EC2 case (such every bit aWebApp, or website runningWordPress, Apache, NGINX, IIS, or other Website platform).
Price implications:
In that location'southward an almanac fee to annals a domain. The fee can range from $9 to several hundred dollars depending on the top-level domain. This fee is not refundable. Come across the Amazon Route 53 domain pricing documentation for full details.
When you register a domain, nosotros automatically create a hosted zone that has the aforementioned proper noun as the domain. You lot use the hosted zone to specify where you lot want Amazon Route 53 to route traffic for your domain. The fee for a hosted zone is $0.l per month. You lot can delete the hosted zone if yous want to avoid this charge. See theAmazon Road 53 Hosted Zone pricing documentation for full details.
What You Volition Learn
In this guide, you lot will learn how to:
- Allocate a new public IP address
- Register a new domain using Amazon Road 53 in the AWS console.
- Update DNS records to betoken to a running EC2 example.
Prerequisites
Before Starting this guide, you will demand:
- An AWS account: if you don't already accept ane follow theSetup Your Surroundings getting started guide for a quick overview.
AWS Experience
Time to Complete
Cost to Consummate
See Cost Implications section
Requires
- AWS Account
- Recommended browser: The latest version of Chrome or Firefox
[**]Accounts created within the past 24 hours might not nonetheless have access to the services required for this tutorial.
Last Updated
Tutorial
Stride i: Obtain a Static IP Address
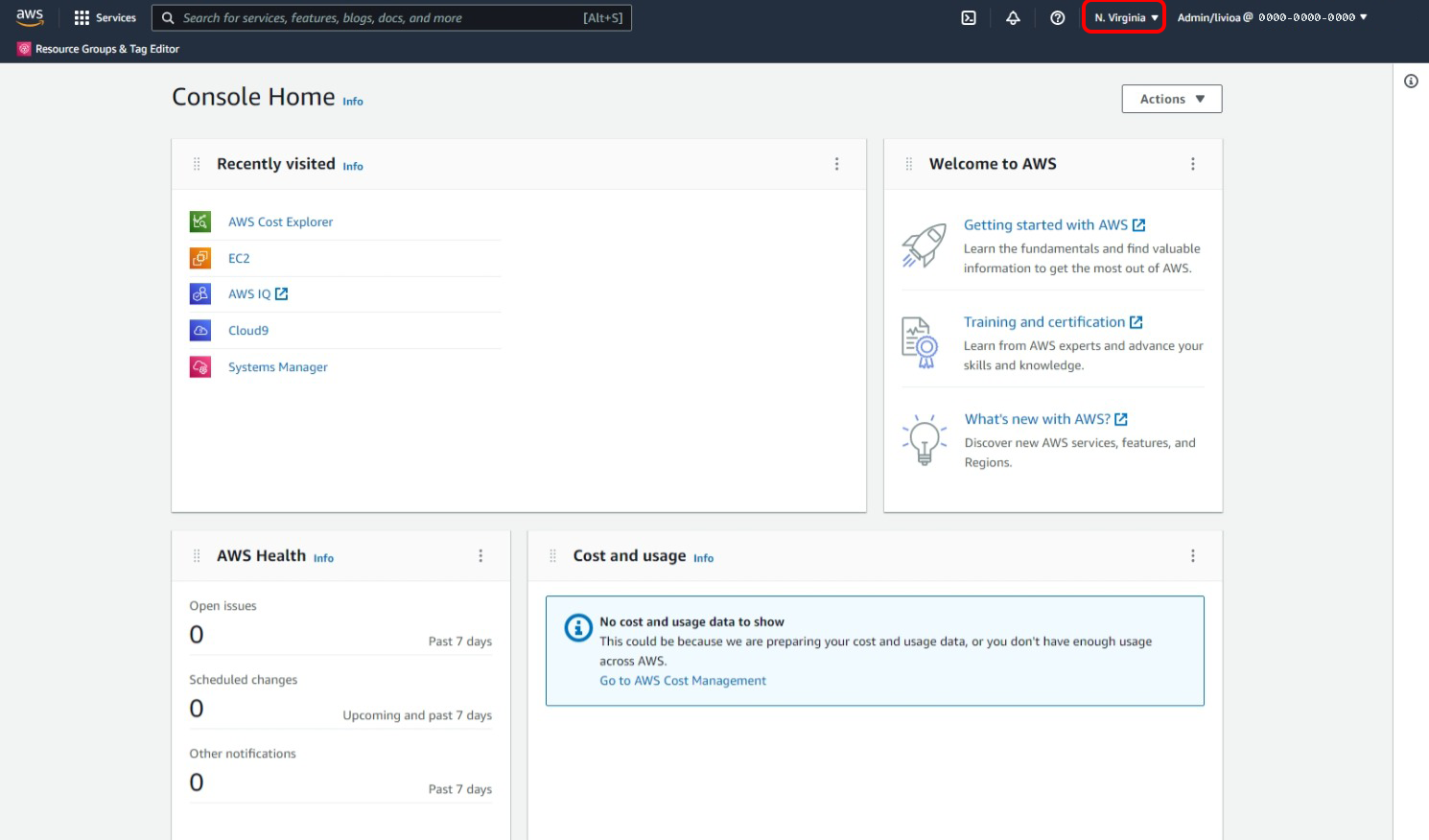
In the meridian search bar, enter "Elastic IP". The search bar will return several results on services and features available.
Click the ELASTIC IPs - EC2 feature from the list.
Pro Tip: The search bar provides a quick and easy method to find services, features, blogs, & more than.
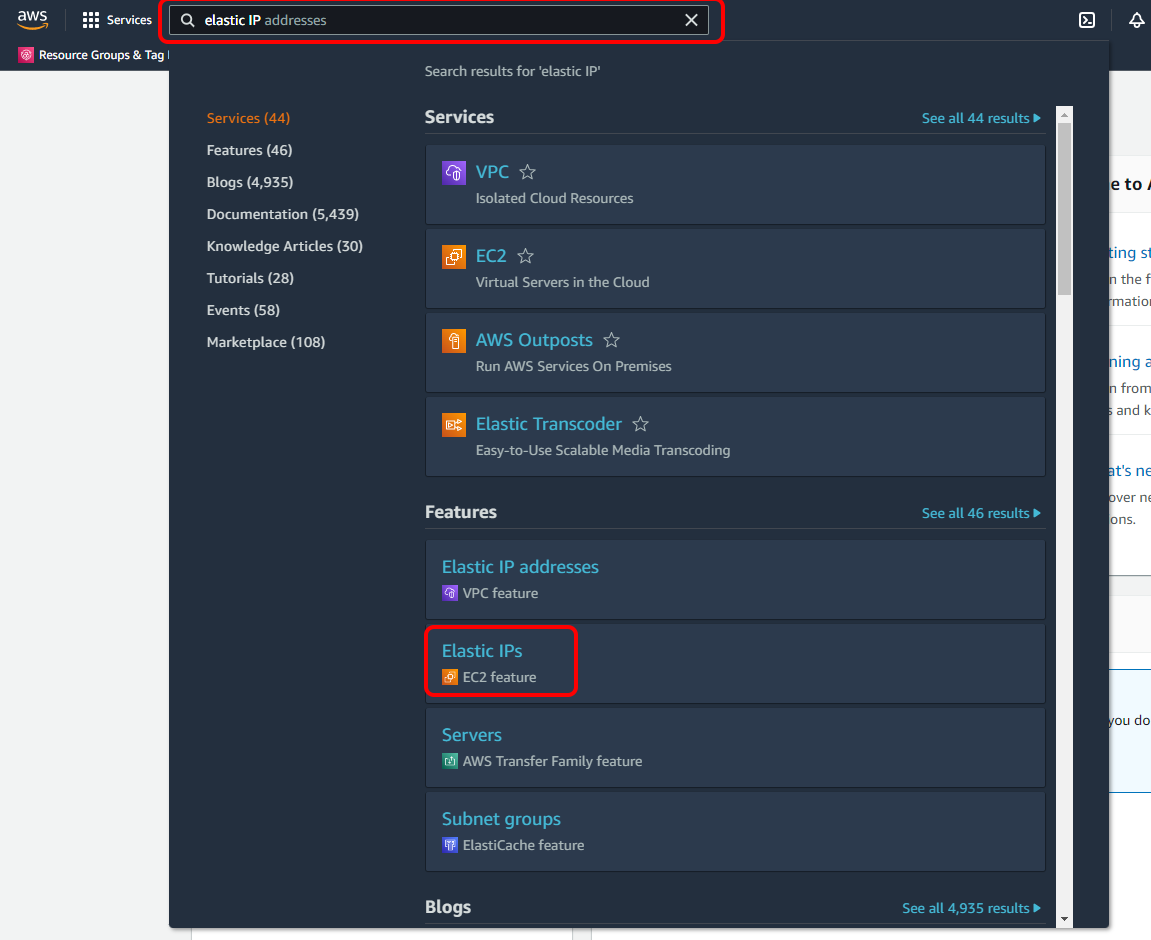
Once on the Elastic IP addresses screen, click Allocate Elastic IP ADDRESS on the top right of the page.
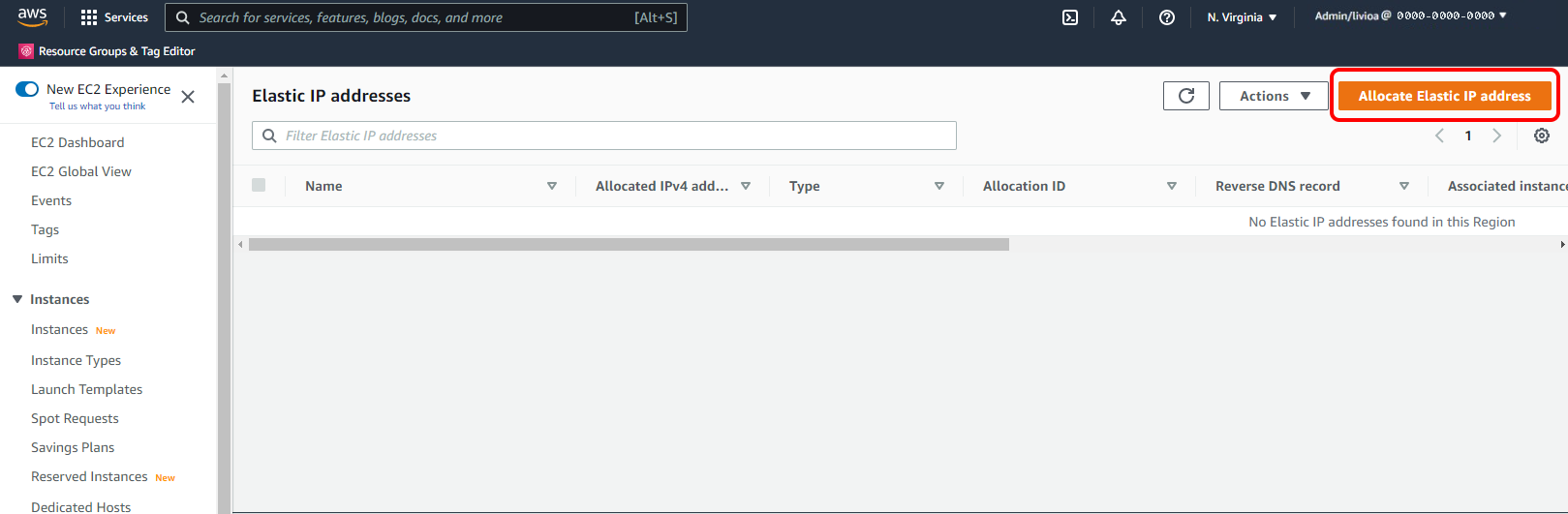
On the Classify Rubberband IP accost configuration folio, make sure to select the correct Network Border Group based on your infrastructure location. If you create infrastructure resources in the United states-Due west-2 region, so select US-W-ii network border grouping.If yous are not certain of the region, option a region that is close to you or where you want to provide the service.
Click on Classify at the lesser to go along.

Your new Elastic IP address will be available soon. You lot will get the following green confirmation if completed successfully. Accept note of the IP address. You will be using this in the following steps to configure DNS.
You lot can now associate this IP to a provisioned EC2 instance or to any other service. You can click the ASSOCIATE THIS Elastic IP ADDRESS button to add the IP address to your infrastructure.
Pro Tip: If you need to configure this later, you can notice theAcquaintance THIS Rubberband IP Accost button under the ACTIONS carte item.
The post-obit screen allows you to select the Instance and Private IP accost to map the public IP address. 1 you have selected your infrastructure, click on the ASSOCIATE push button to continue.
Pro Tip: The IP address can also exist associated directly to a network interface.

Stride 2: Register a Domain Proper name
Use the Search bar used at the starting time of Step 1 to detect the Route 53 service. Selecting the service will navigate you to the Route 53 panel dashboard. You tin click CREATE HOSTED ZONE push or HOSTED ZONE from the side menu.
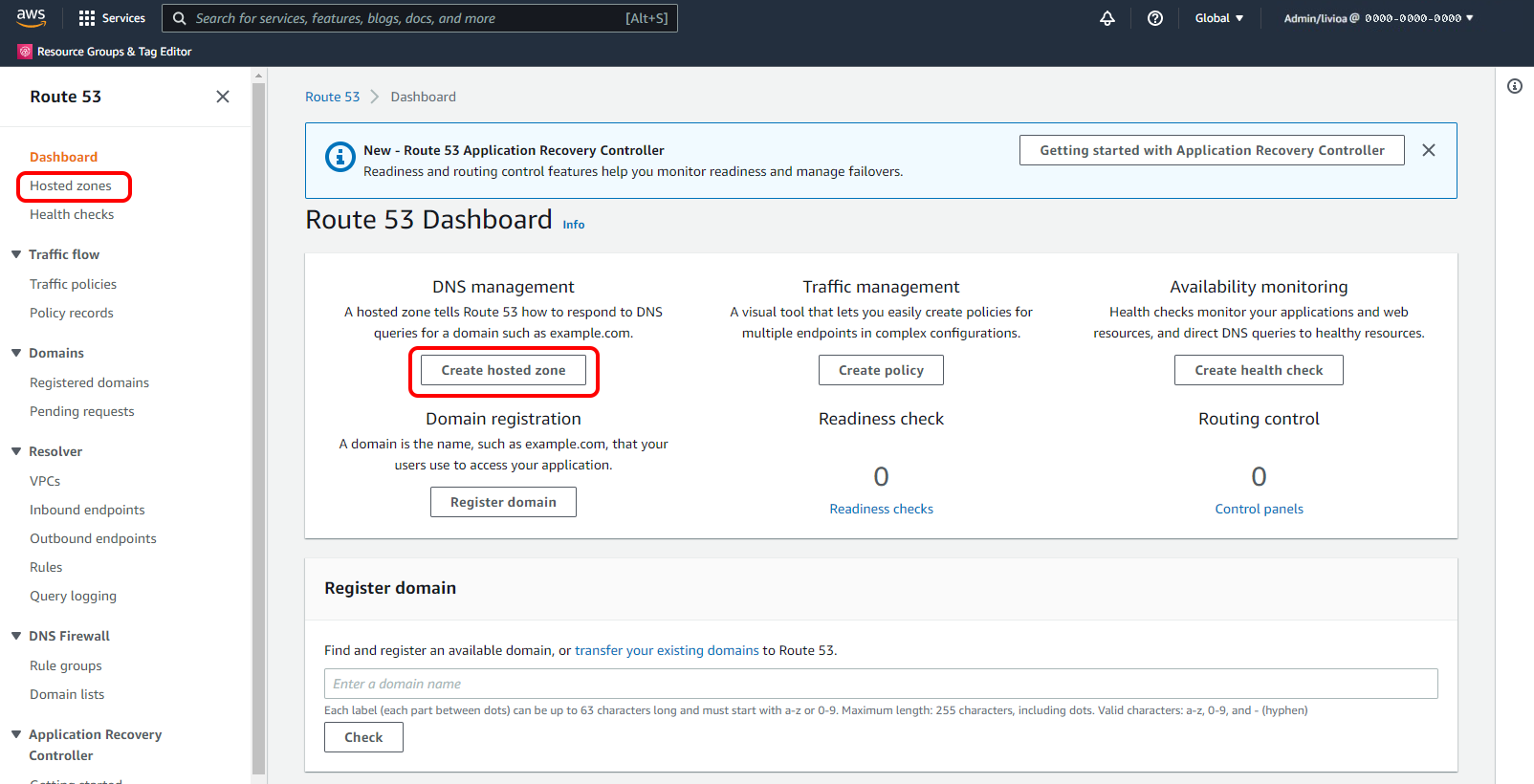
Enter a domain name, such equally my-website.com, that yous wish to purchase and click the CHECK button. The screen will bear witness if the domain is bachelor and too provide a list of alternatives.
Click the Add together TO CART button next to all the domains you wish to purchase.
Click the Go along button at the lesser when you are gear up.
Pro Tip: You can continue to search for other domains and add together those all to the same cart.

On the Registrant Contact page, you will fill out the domain name registration data. Delight fill out all fields and click the Go along push at the bottom when completed.
The following page will permit y'all to ostend the information y'all entered and allow you to choose if you want the domain automatically renewed each twelvemonth.
Later you have confirmed the data, read through the Terms and Conditions and check the box next to "I HAVE READ AND Concur TO THE AWS DOMAIN NAME REGISTRATION AGREEMENT".
Click the Consummate Gild push button when y'all are ready to finalize your order.
You lot will come across a Thank You page as your order is processing. You lot can click the Awaiting REQUESTS menu items to view the status of your social club. One time processing is completed, you can click the REGISTERED DOMAINS menu item to view your domains.
Step three: Configure DNS
Y'all can now configure DNS for your IP address using the domain you purchased in the last footstep. In the Route 53 console, click on theHOSTED ZONES carte du jour item.
Select the domain you merely purchased and and then click on CREATE HOSTED ZONE button to get to the configuration screen.
Enter the name of the domain you but purchased, a description, and whether yous desire the domain to be publicly attainable or private to your internal network.
Click onCREATE HOSTED ZONE button to cease the configuration.
You tin now create DNS records for your domain. In this tutorial we will create a uncomplicated A tape. Click the CREATE Tape button to become started
Dive Deeper: Read the Road 53 documentation for a full overview of the various records you can create.
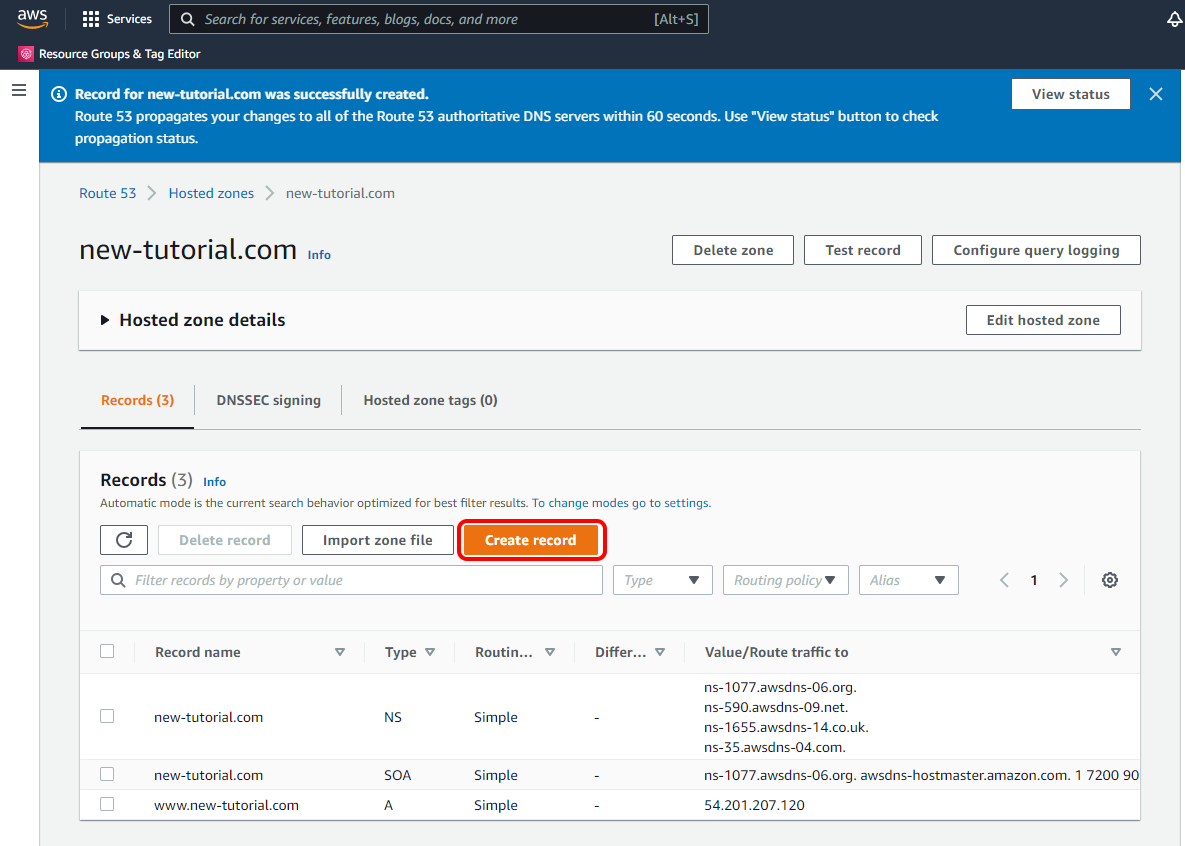
Enter in your A record information and ensure "A" is selected in the Record Type field.
Enter the IP address from Step 1 into the value.
Click the CREATE RECORDS button once you lot take finished.
Pro Tip: You can add together multiple record types at one time past using the Add together ANOTHER RECORD button before finalizing.
Your Domain is now prepare to use, open up a browser and get to https://your-domain.com. (Please make sure you have your EC2 instance properly setup as a web server before browsing to the above URL).
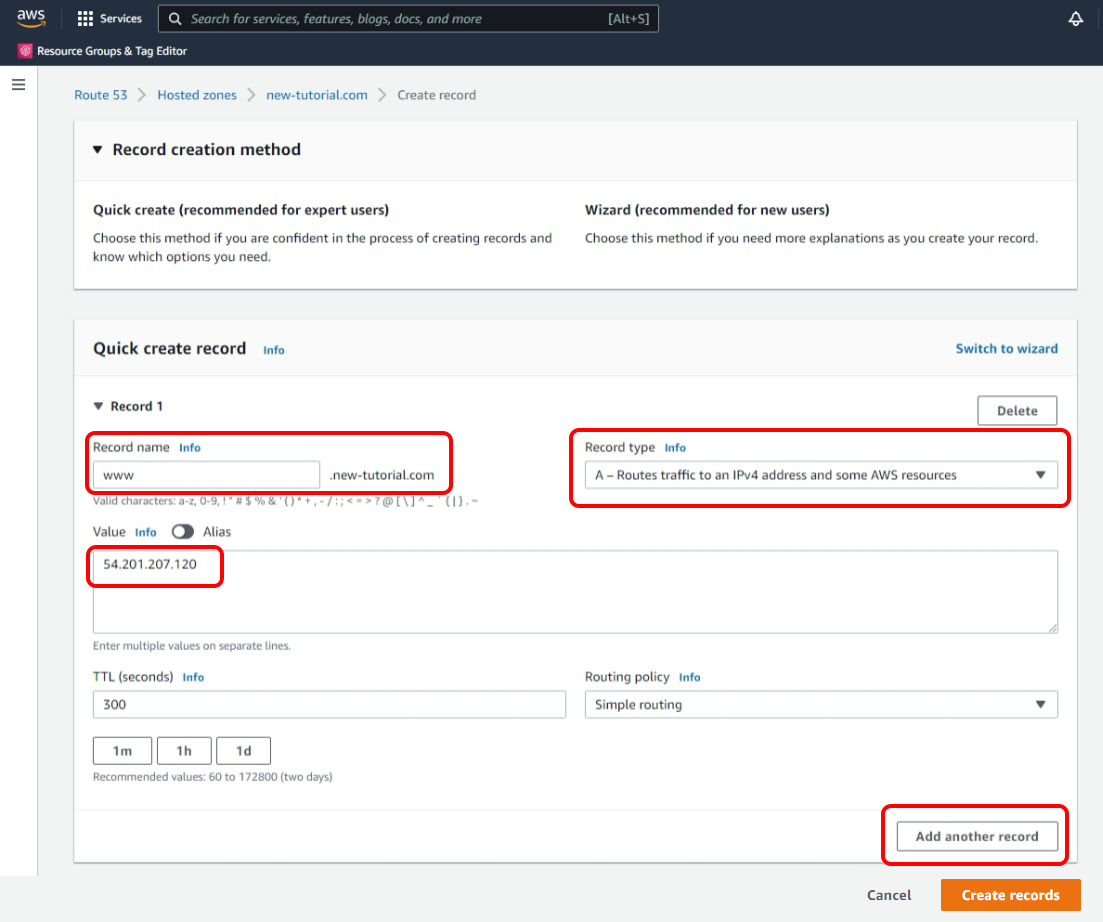
Conclusion
Congratulations! You have finished theHow to Register a Domain Proper name with Amazon Road 53 how-to guide.
In this guide, you learned how to provision a public IP address, register a new domain proper name, and configure DNS.
You tin can continue your journey with AWS by post-obit the the next steps section below.
Was this helpful?
How Much I Should Pay If I Register The Domain Name Using Aws,
Source: https://aws.amazon.com/getting-started/hands-on/get-a-domain/#:~:text=When%20you%20register%20a%20domain,zone%20is%20%240.50%20per%20month.
Posted by: templetondenard.blogspot.com


0 Response to "How Much I Should Pay If I Register The Domain Name Using Aws"
Post a Comment